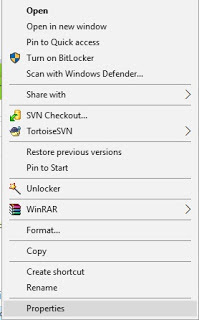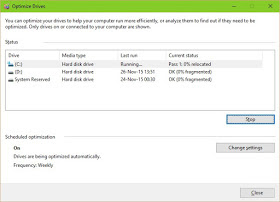Macam-Macam
Perintah CMD (Command Prompt)
Macam-Macam Perintah CMD
(Command Prompt)
Cara Membuka
CMD (Command Prompt)
Klik Start atau Win + R.
Melalui Start
melalui WIN + R
Berikut merupakan macam-macam perintahnya pada cmd :
ARP : Address Resolution Protocol
Assoc : Ubah ekstensi file asosiasi
ASSOCIAT : Salah satu langkah asosiasi file
Attrib : Ubah atribut berkas/file
Bootcfg : Edit Windows boot settings
BROWSTAT : Dapatkan domain, info browser dan PDC
CACLS : Ubah file permissions
CALL : Panggil satu program batch yang lain
CD : Mengganti Directory – pindahke Folder tertentu
Change : Ganti Terminal Server Session properties
CHKDSK : Check Disk – memeriksa dan memperbaiki masalah disk
CHKNTFS : Periksa sistem file NTFS
CHOICE : Menerima input keyboard kesebuah file batch
CIPHER : Encrypt atau Decrypt file / folder
CleanMgr : Ototmatis membersihkan Temperatur file, recycle bin
CLEARMEM : Hapus kebocoran memori
CLIP : Salin STDIN ke Windows clipboard.
CLS : Menghapuslayar (Clear The Screen)
CLUSTER : Windows Clustering
CMD : Start a new CMD shell
COLOR : Mengubah warna dari jendela CMD
COMP : Membandingkan isi dari dua file atau set file
COMPACT : Compress file atau folder pada partisi NTFS
Compress : Compress tunggal file pada partisi NTFS
CON2PRT : Menghubungkan atau memutuskan sambungan dengan Printer
CONVERT : Konversi FAT ke drive NTFS
COPY : Menyalin satu atau lebih file ke lokasi lain
CSCcmd : clien-side caching (Offline Files)
CSVDE : Impor atau Ekspor Active Directory data
DATE : Display atau mengatur tanggal
Defrag : Defragment hard drive
DEL : Menghapus satu atau lebih file
DELPROF : Hapus profil pengguna NT
DELTREE : Menghapus folder dan semua subfolder
DevCon : Device Manager Command Line Utility
DIR : Menampilkan daftar file dan folder
DIRUSE : Tampilkan penggunaan disk
DISKCOMP : Bandingkan isi dua floppy disk
Diskcopy : Salin isi dari satu disket ke yang lain
DISKPART : Disk Administrasi
DNSSTAT : DNS Statistik
DOSKEY : Edit barisperintah, ingatperintah, danmembuat macro
DSADD : Tambah User (komputer, group ..) ke direktori aktif
DSQUERY : Daftar item dalam direktori aktif
DSMOD : Ubah user (computer, group ..) di direktori aktif
DSRM : Hapus item dari Active Directory
ECHO : Menampilkan pesan di layar
ENDLOCAL : Akhir localisation perubahan lingkungan dalam file batch
ERASE : Menghapus satu atau lebih file
EVENTCREATE : Tambahkan pesan ke Windows event log
EXIT : Keluar dari skriparus / rutin dan menetapkan error level
EXPAND : uncompress file
Ekstrak : uncompress file CAB
FC : Bandingkan dua file
FIND : Mencari string teks dalam sebuah file
FINDSTR : Cari string dalam file
FOR / F : pengulangan perintah terhadap satu set file
FOR / F : pengulangan perintah terhadap hasil perintah lain
FOR : pengulangan perintah terhadap semua options Files, Directory, List
FORFILES : Proses Batch beberapa file
FORMAT : Format disk
FREEDISK : Periksa free disk space/disk yang tersisa (dalam bytes)
FSUTIL : File dan Volume utilitas
FTP : File Transfer Protocol
FTYPE : Tampilkan atau memodifikasi jenis file yang digunakan dalam asosiasi
ekstensi file
GLOBAL : Display keanggotaankelompok global
GOTO : Direct a batch program untuk melompat kebaris berlabel
GPUPDATE : Update pengaturanKebijakanGrup
HELP : Online Help
I
CACLS : Ubah file dan folder permissions
IF : kondisionalmelakukanperintah
IFMEMBER : Apakah pengguna saat ini dalam sebuah NT Workgroup
IPCONFIG : Configure IP
KILL : Remove program dari memori
LABEL : Edit disk label
LOCAL : Display keanggotaan kelompok-kelompok lokal
LOGEVENT : Menulis teks ke NT event viewer
Logoff : user log off
LOGTIME : log tanggal dan waktu dalam file
MAPISEND : Kirim email dari baris perintah
MBSAcli : Baseline Security Analyzer
MEM : Display penggunaan memori
MD : Buat folder baru
MKLINK : Buat link simbolik (linkd)
MODE : Mengkonfigurasi perangkat sistem
MORE : Display output, satu layar pada satu waktu
MOUNTVOL : mengelola volume mount point
MOVE : Pindahkan file dari satu folder ke yang lain
MOVEUSER : Pindahkan pengguna dari satu domain ke domain lainnya
MSG : mengirim pesan atau message
MSIEXEC : Microsoft Windows Installer
MSINFO : Windows NT diagnostics
MSTSC : Terminal Server Connection (Remote Desktop Protocol)
MUNGE : Cari dan Ganti teks dalam file (s)
MV : Copy in-menggunakan file
class=”MsoNormal”> N
NET : Kelola sumber daya jaringan
NETDOM : Domain Manager
Netsh : Configure Network Interfaces, Windows Firewall & Remote akses
NETSVC : Command-line Service Controller
NBTSTAT : Tampilkan statistik jaringan (NetBIOS over TCP / IP)
NETSTAT : Display networking statistics (TCP / IP)
NOW : Tampilan saat ini Tanggal dan Waktu
NSLOOKUP : Nama server lookup
NTBACKUP : Backup folder ke tape
NTRIGHTS : Edit hak user account
PATH : Menampilkan atau menetapkan path pencarian untuk file executable
PATHPING : jejak jalur jaringan di tambah paket latensi dan kerugian
PAUSE : memenjarakan(suspend) pengolahan file batch dan menampilkan pesan
perms : Tampilkan izin untuk pengguna
PERFMON : Kinerja Monitor
PING : Menguji koneksi jaringan
POPD : Mengembalikan nilai sebelumnya dari direktori sekarang yang disimpan oleh
PUSHD
PORTQRY : Tampilan status ports dan services
Powercfg : Mengkonfigurasi pengaturan daya
PRINT : Mencetak file teks
PRNCNFG : Display, mengkonfigurasi atau mengubah nama printer
PRNMNGR : Tambah, menghapus, daftar printer menetapkan printer default
PROMPT : Mengubah command prompt
PsExec : Proses Execute jarakjauh
PsFile : menampilkan file di buka dari jarak jauh (remote)
PsGetSid : Menampilkan SID sebuah komputer atau pengguna
PsInfo : Daftar informasi tentang sistem
PsKill : proses mematikan berdasarkan nama atau ID proses
PsList : Daftar informasi rinci tentang proses-proses
PsLoggedOn : siapa saja yang log on (lokal atau melalui resource sharing)
PsLogList : catatan kejadian log
PsPasswd : Ubah sandi account
PsService : Melihat dan mengatur layanan
PsShutdown : Shutdown atau reboot komputer
PsSuspend : proses Suspend
PUSHD : Simpan dan kemudian mengubah direktori sekarang
QGREP : Cari file(s) untuk baris yang cocok dengan pola tertentu
RASDIAL : Mengelola koneksi RAS
RASPHONE : Mengelola koneksi RAS
Recover : perbaikan file yang rusakdari disk yang rusak
REG : Registry = Read, Set, Export, Hapus kunci dan nilai-nilai
REGEDIT : Impor atau ekspor pengaturan registry
Regsvr32 : Register atau unregister sebuah DLL
REGINI : Ubah Registry Permissions
REM : Record comments (komentar) di sebuah file batch
REN : Mengubah nama file atau file
REPLACE : Ganti atau memperbarui satu file dengan yang lain
RD : Hapus folder (s)
RMTSHARE : Share folder atau printer
Robocopy : Copy File dan Folder secara sempurna
RUTE : Memanipulasi tabel routing jaringan
RUNAS : Jalankan program di bawah account pengguna yang berbeda
RUNDLL32 : Jalankan perintah DLL (add / remove print connections)
SC : Control Layanan
SCHTASKS : Jadwal perintah untuk di jalankan pada waktu tertentu
SCLIST : Tampilkan Layanan NT
SET : Display, set, atau menghapus variabel environment
SETLOCAL : Pengendalian environment visibilitas variabel
SETX : Set variabel environment secara permanen
SFC : Pemeriksa Berkas Sistem
SHARE : Daftar atau mengedit file share atau share print
SHIFT : Shift posisidigantikan parameter dalamsebuah file batch
SHORTCUT : jendela Buat shortcut (. LNK file)
SHOWGRPS : Daftar NT Workgroups seorang pengguna telah bergabung
SHOWMBRS : Daftar Pengguna yang menjadi anggota dari sebuah Workgroup
SHUTDOWN : Shutdown komputer
SLEEP : Tunggu untuk x detik
SLMGR : Software Licensing Management (Vista/2008)
SOON : Jadwal perintah untuk menjalankan dalam waktu dekat
SORT : Sort input
START : memulai sebuah program atau perintah dalam jendela terpisah
SU : Switch User
SUBINACL : Edit file dan folder Permissions, Kepemilikandan Domain
SUBST : Associate jalan dengan huruf drive
Systeminfo : Daftar konfigurasi sistem
TASKLIST : Daftar menjalankan aplikasi dan services
TASKKILL : Hapus proses yang berjalan dari memori
TIME : Menampilkan atau mengatur waktu sistem
TIMEOUT : penundaan pemrosesan dari sebuah batch file
TITLE : Mengatur judul window untuk sesi cmd.exe
TLIST : daftar tugas dengan path lengkap
TOUCH : mengganti file times tamps
Tracert : Trace route ke sebuah remote host
TREE : tampilan grafis struktur folder
TYPE : Menampilkan isi dari file teks
USRSTAT : Daftar domain nama pengguna dan terakhir login
VER : Tampilkan versi informasi
VERIFY : Pastikan bahwa file sudah disimpan
VOL : Menampilkan sebuah label disk
WHERE : Menempatkan dan menampilkan file dalam sebuah pohon direktori
wHOAMI : Output User Name saat ini dan manajemen domain
WINDIFF : Bandingkan isi dua file atau set file
WINMSD : Sistem Windows diagnostik
WINMSDP : Sistem Windows diagnostik II
WMIC : Perintah WMI
Write : Wordpad
XCACLS : Ubah file dan folder permissions
XCOPY : Menyalin file dan folder
Baca Juga :